How To Create Shaded Error Bands Using Excel For Mac
. On a chart, click the chart element that you want to change, or do the following to select it from a list of chart elements:. Click a chart. This displays the Chart Tools, adding the Design, Layout, and Format tabs.
- How To Create Shaded Error Bands Using Excel For Mac 2016
- How To Create Shaded Error Bands Using Excel For Mac 2017
On the Format tab, in the Current Selection group, click the arrow next to the Chart Elements box, and then click the chart element that you want to use. On the Format tab, in the Shape Styles group, click a predefined shape style or line style. To see all available shape styles, Click the More button. You can fill a selected shape (such as data markers, titles, data labels, or a legend) with a solid color, gradient, picture, or texture. You cannot use shape fill to format lines in a chart (such as gridlines, axes, trendlines, or error bars). On a chart, click the chart element that you want to change, or do the following to select it from a list of chart elements:.
Click a chart. This displays the Chart Tools, adding the Design, Layout, and Format tabs. On the Format tab, in the Current Selection group, click the arrow next to the Chart Elements box, and then click the chart element that you want to use. On the Format tab, in the Shape Styles group, click Shape Fill. Do one of the following:. To use a different fill color, under Theme Colors or Standard Colors, click the color that you want to use.
Tip: Before you apply a different color, you can quickly preview how that color affects the chart. When you point to colors that you may want to use, the selected chart element will be displayed in that color on the chart. To remove the color from the selected chart element, click No Fill. To use a fill color that is not available under Theme Colors or Standard Colors, click More Fill Colors. In the Colors dialog box, specify the color that you want to use on the Standard or Custom tab, and then click OK.
Custom fill colors that you create are added under Recent Colors so that you can use them again. To fill the shape with a picture, click Picture. In the Insert Picture dialog box, click the picture that you want to use, and then click Insert. To use a gradient effect for the selected fill color, click Gradient, and then under Variations, click the gradient style that you want to use. For additional gradient styles, click More Gradients, and then in the Fill category, click the gradient options that you want to use. To use a texture fill, click Texture, and then click the texture that you want to use.
How To Create Shaded Error Bands Using Excel For Mac 2016
You can change the color, width, and line style of lines in a chart (such as gridlines, axes, trendlines, or error bars), or you can create custom borders for selected shapes (such as data markers, titles, data labels, or a legend). On a chart, click the chart element that you want to change, or do the following to select it from a list of chart elements:. Click a chart. This displays the Chart Tools, adding the Design, Layout, and Format tabs.


On the Format tab, in the Current Selection group, click the arrow next to the Chart Elements box, and then click the chart element that you want to use. On the Format tab, in the Shape Styles group, click Shape Outline. Do one of the following:. To use a different outline color, under Theme Colors or Standard Colors, click the color that you want to use.
To remove the outline color from the selected chart element, click No Outline. Note: If the selected element is a line, the line will no longer be visible on the chart. To use an outline color that is not available under Theme Colors or Standard Colors, click More Outline Colors. In the Colors dialog box, specify the color that you want to use on the Standard or Custom tab, and then click OK. Custom outline colors that you create are added under Recent Colors so that you can use them again.
To change the weight of a line or border, click Weight, and then click the line weight that you want to use. For additional line style or border style options, click More Lines, and then click the line style or border style options that you want to use. To use a dashed line or border, click Dashes, and then click the dash type that you want to use. For additional dash-type options, click More Lines, and then click the dash type that you want to use. To add arrows to lines, click Arrows, and then click the arrow style that you want to use. You cannot use arrow styles for borders.
For additional arrow style or border style options, click More Arrows, and then click the arrow setting that you want to use. You can apply visual effects (such as a shadow, glow, or bevel effects) to selected shapes (such as data markers, titles, data labels, or a legend) and lines (such as gridlines, axes, trendlines, or error bars).
On a chart, click the chart element that you want to change, or do the following to select it from a list of chart elements:. Click a chart. This displays the Chart Tools, adding the Design, Layout, and Format tabs. On the Format tab, in the Current Selection group, click the arrow next to the Chart Elements box, and then click the chart element that you want to use. On the Format tab, in the Shape Styles group, click Shape Effects.
Click an available effect, and then select the type of effect that you want to use. You can fill a selected shape (such as data markers, titles, data labels, or a legend) with a solid color, gradient, picture, or texture.
You cannot use shape fill to format lines in a chart (such as gridlines, axes, trendlines, or error bars). Click a chart. On the Format tab, in the chart elements dropdown, select the chart element that you want to use.
On the Format tab, click. Do one of the following:.
To use a different fill color, under Theme Colors or Standard Colors, click the color that you want to use. To remove the color from the selected chart element, click No Fill. To use a fill color that is not available under Theme Colors or Standard Colors, click More Fill Colors.
In the Colors dialog box, use the available options to pick a color, and then click OK. To fill the shape with a picture, click Picture.
In the Insert Picture dialog box, click the picture that you want to use, and then click Insert. To use a gradient effect for the selected fill color, click Gradient, and then click the gradient style that you want to use. For additional gradient styles, click More Gradients, and then in the Format Chart Area pane, under Fill, click the gradient options that you want to use. To use a texture fill, click Texture, and then click the texture that you want to use.
You can change the color, width, and line style of lines in a chart (such as gridlines, axes, trendlines, or error bars), or you can create custom borders for selected shapes (such as data markers, titles, data labels, or a legend). Click a chart. On the Format tab, in the chart elements dropdown, select the chart element that you want to use. On the Format tab, click (Shape Outline icon). Do one of the following:. To use a different outline color, under Theme Colors or Standard Colors, click the color that you want to use. To remove the outline color from the selected chart element, click No Outline.
How To Create Shaded Error Bands Using Excel For Mac 2017
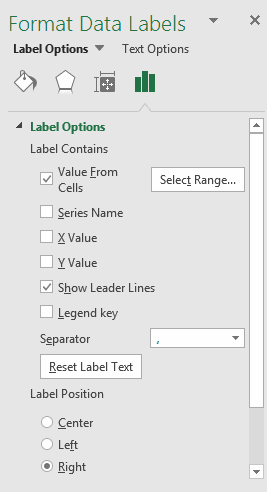
Note: If the selected element is a line, the line will no longer be visible on the chart. To use an outline color that is not available under Theme Colors or Standard Colors, click More Outline Colors. In the Colors dialog box, use the available options to pick a color, and then click OK.
To change the weight of a line or border, click Weight, and then click the line weight that you want to use. To use a dashed line or border, click Dashes, and then click the dash type that you want to use. To add arrows to lines, click Arrows, and then click the arrow style that you want to use.
You cannot use arrow styles for borders.
Excel for Office 365 Excel 2019 Excel 2016 Excel 2013 Excel 2010 Excel 2007 This article shows you how to automatically apply shading to every other row in a worksheet. You can apply the shading by using a simple conditional formatting formula.
Alternatively, you can apply a predefined Excel table style to your data. Technique 1: Apply shading to alternate rows by using conditional formatting One way to apply shading to alternate rows in your worksheet is by creating a conditional formatting rule. This rule uses a formula to determine whether a row is even or odd numbered, and then applies the shading accordingly.
The formula is shown here: =MOD(ROW,2)=0. On the worksheet, do one of the following:. To apply the shading to a specific range of cells, select the cells you want to format. To apply the shading to the entire worksheet, click the Select All button. On the Home tab, in the Styles group, click the arrow next to Conditional Formatting, and then click New Rule. In the New Formatting Rule dialog box, under Select a Rule Type, click Use a formula to determine which cells to format. In the Format values where this formula is true box, enter =MOD(ROW,2)=0, as shown in the following illustration.
Note: To view or edit the conditional formatting rule, on the Home tab, in the Styles group, click the arrow next to Conditional Formatting, and then click Manage Rules. Technique 2: Apply shading to alternate rows by using an Excel table style Another way to quickly add shading or banding to alternate rows is by applying a predefined Excel table style. This is useful when you want to format a specific range of cells, and you want the additional benefits that you get with a table, such the ability to quickly display total rows or header rows in which filter drop-down lists automatically appear. By default, banding is applied to the rows in a table to make the data easier to read. The automatic banding continues if you add or delete rows in the table. If you find you want the table style without the table functionality, you can convert the table to a regular range of data.
If you do this, however, you won't get the automatic banding as you add more data to your range. On the worksheet, select the range of cells that you want to format. On the Home tab, in the Styles group, click Format as Table. Under Light, Medium, or Dark, click the table style that you want to use.
Tip: Custom table styles are available under Custom after you create one or more of them. For information about how to create a custom table style, see. In the Format as Table dialog box, click OK. Notice that the Banded Rows check box is selected by default in the Table Style Options group. If you want to apply shading to alternate columns instead of alternate rows, you can clear this check box and select Banded Columns instead. If you want to convert the Excel table back to a regular range of cells, click anywhere in the table to display the tools necessary for converting the table back to a range of data. On the Design tab, in the Tools group, click Convert to Range.