Iris: Thread: Loading External Modules For Mac
- Iris: Thread: Loading External Modules For Mac Download
- Iris: Thread: Loading External Modules For Mac Pro
- Iris: Thread: Loading External Modules For Macbook Pro
. Check the for the model of scanner you are about to connect to your Mac. to automatically install third-party scanner / printer software updates. Connect a USB scanner to automatically create the scanner / print queue.
You can share your USB connected scanner with other Macs on your home network. You can scan from various applications:.
Image Capture. Preview. Print & Fax preferences in System Preferences.
Scanner / Printer queue. Some third-party applications Important: If your scanner driver supports control panel functions in OS X, pressing a scan button on your device may not begin the scanning process. Use one of the above applications to control the scanner. See below for more details about these features. Simply connect your multi-function printer or scanner via a USB cable.
If you multi-function printer uses a Ethernet or wireless network, make sure it is configured to use the same local network as your Mac. Leeyo-wifi display tv dongle dlna airplay mirroring for mac. Next, choose Apple () System Preferences and then choose View Print & Scan. Click the + (plus) icon below the Printers pane on the left and select the printer you would like to add. After you connect to your scanner, Software Update to check for the latest third-party printer / scanner software and updates. Note: Refrain from installing the software that came with your scanner as it may be out of date. OS X and contain the most recent versions of scanner software. You will see future updates when they are made available via Software Update.
In the 'simplified' scanner interface, follow these steps:. Place the item(s) you would like to scan on the scanner bed. Open Image Capture by clicking Launchpad in the Dock and typing Image Capture in the search field. OS X Mountain Lion: If your scanner has a document feeder, you can check 'Use Document Feeder' to scan via the feeder instead of the flatbed. OS X Lion and earlier: If your scanner supports different modes, you will see a 'Mode:' pop-up menu in Image Capture. Modes may include Flatbed, Transparency Positive, Transparency Negative, and more.
OS X Mountain Lion: By default, Image Capture will scan to the system's default page size such as 'US Letter', and scan the whole page. Click for other options such as 'Detect Enclosing Box' or 'Detect Separate Items'. OS X Lion and earlier: Choose 'Detect Separate Items' from the 'Auto selection' pop-up menu to have scanned objects automatically selected and straightened. Each item will also be stored in a separate file. Tip: Objects with high contrast edging will increase the accuracy of auto-selection. 'Detect Enclosing Box' from the 'Auto selection' pop-up menu to include all the items on the scanner bed in one image.
Choose where to save the scanned images from the 'Scan To:' pop-up menu:. A folder of your choosing. A number of folders are already pre-configured or choose 'Other' to select the folder you want. An application such as iPhoto, Aperture, or Preview. Mail application, to have each of your scanned images put into its own email message.
Click 'Scan' to scan. Note: The scanned items will become JPEG images incrementally named: scan1.jpeg, scan2.jpeg, and so forth.
Iris: Thread: Loading External Modules For Mac Download
Click 'Show Details' if you want to enter a detailed scan mode with more advanced options. In the 'Details' scanner interface you can manually select the following options:. If your scanner supports different modes, you will see a 'Mode:' pop-up menu. Modes can include: Flatbed, Transparency Positive, Transparency Negative, and so forth. The 'Kind:' pop-up menu lets you select the kind of scan you would like.
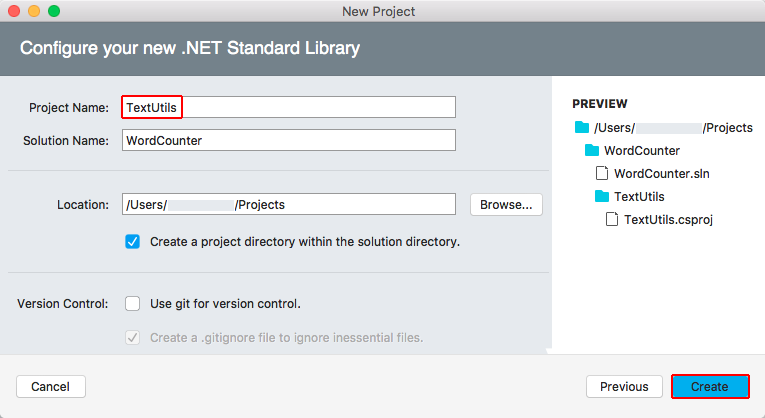
Choose 'Color' to scan an object in color. Choose 'Black & White' to scan in an object in Grayscale (256 or Thousands of grays). Choose 'Text' to scan in text documents.
The 'Resolution:' pop-up menu lets you select the dpi (dots per inch) of your scanned imaged. Typically, 300 dpi is all that you need. Too high of a resolution can result in. Select the Use Custom Size checkbox to enable the 'Size:' fields (if it's not already selected) to specify the width and height you want to scan. Choose pixels, inches or cm (centimeters).
In the 'Rotation Angle:' field, you can set the number of degrees of clockwise rotation for your scanned image. Choose one of the following from the 'Auto selection' pop-up menu:. 'Detect Separate Items' to automatically select and straighten the objects you are scanning. Tip: High contrast object edging will increase the accuracy of auto-selection. 'Detect Enclosing Box' to include all the items on the scanner bed in one image. Use the 'Scan To:' pop-up menu to select your 'Scan To:' destination. Your destinations can include:.
A folder of your choosing. A number of folders are already pre-configured or choose 'Other' to select the folder you want. An application such as iPhoto, Aperture, or Preview. Mail application, to have each of your scanned images put into its own email message. The 'Name:' field lets you enter the name of your scanned image or images. For multiple scans, the name entered will be a part of incrementally named scans.
For example, scan1.jpeg, scan2.jpeg, and so forth. 'Format:' – Choose the image format of your scan: JPEG, TIFF, PNG, JPEG 2000, or PDF. 'Image Correction:' – If you select 'Manual', you have the following options with a histogram of the scan selection you click on. The following options are available when the 'Kind:' pop-up is set to 'Color.' . 'Brightness:'.
'Tint:'. 'Temperature:'. 'Saturation:' Tip: click 'Restore Defaults' to reset settings. After Image correction, you will see a number of scanner-specific options that your particular scanner model supports.
Iris: Thread: Loading External Modules For Mac Pro
If you want to select specific areas to scan (or if you unchecked 'Detect Separate Items'), follow these steps. Note: The 'Scan' button is dimmed until a scan area is selected. Deselect all currently selected scan areas by clicking in an empty area that is not yet selected (selected areas are outlined by a border that has a line of dashes). To specify the scanning area, click and drag to cover the area you want to scan. To resize a selection area, click within the border of the selected area. Gray dots appear on the border. When your cursor hovers over a handle, it will turn red.
Click and drag the red handle to resize the scan area. Tip: You can Shift-click another area to select more than one. If you want to delete the selection, press Delete. If you want to rotate the selection, click the rotation handle just at the end of the line that starts in the center of the selection. When your cursor is near this handle, it turns red and a transparent image of a person will appear within the area.
Click the red handle and adjust the rotation to your liking. Note: There may be a border handle to resize your selection near this handle; make sure you click on the correct handle. To create a new selection area, simply click and drag in an area that is not part of a selection. Information about products not manufactured by Apple, or independent websites not controlled or tested by Apple, is provided without recommendation or endorsement. Apple assumes no responsibility with regard to the selection, performance, or use of third-party websites or products. Apple makes no representations regarding third-party website accuracy or reliability. Risks are inherent in the use of the Internet.
For additional information. Other company and product names may be trademarks of their respective owners.
Iris: Thread: Loading External Modules For Macbook Pro
The code that u proposed just to get the exception too. But my problem is the object of WMI query executed cannot go to an instance. I don't know whether the WMI query can be executed in IIS 7.0 or not, if it can, why do the object cannot be retrived?? I try to close the 'catch' and get the details. The details are as shown: Server Error in '/WebSite4(2)' Application. Object reference not set to an instance of an object. Description: An unhandled exception occurred during the execution of the current web request.
Please review the stack trace for more information about the error and where it originated in the code. Exception Details: System.NullReferenceException: Object reference not set to an instance of an object.
Source Error: An unhandled exception was generated during the execution of the current web request. Information regarding the origin and location of the exception can be identified using the exception stack trace below.
Looks like when i run it in the DefaultApplicationPool using ApplicationPoolIdentity in the remote server in IIS, it cause the error. When, i switch to LocalSystem or Network Service, it works. Still don know why causing this. Questions: 1) Why it can be run in LocalSystem or Network Service but not in the ApplicationPoolIdentity 2) Anything should i use if i want the WMI query to be executed in the intranet with over 200 servers?? Thanks, almost done. (Haiz, troubling me for a whole day before i try to switch AppPool Porperty).