Flowjo For Mac
Cloning Gates Please note: this functionality requires FlowJo for Mac 9.3b5 or later. Introduction The use case for this feature came from our clinically inclined users who wanted one version of a gate propagated to different points in a hierarchy. This used to be done by one of two ways, neither of which is optimal in terms of workflow:. Create a version of the gate at a top level, and at each point in the tree, insert a boolean gate that refers solely to that top gate. Create the gate; copies of the gate are FJML where each vertex refers to the vertex of the original gate We implemented a new gate type, a 'clone'. Once you create a gate, you can choose to 'clone' it, and apply it to different points in the sample hierarchy. Both the original and all copies are then designated as a 'clones'.
Whenever a clone is modified, all of its clones are also modified (including renaming it). Thus, a clone can be modified at any point in the tree, and all of its versions will update appropriately. Detailed Description. Any gate can be defined as a 'clone'. This is just a property of a gate. A clone can be unique in a sample, or there may be multiple clones of the gate in different places in the hierarchy. All clones in a sample will be identical; modify any one of them and all update.
To clone a gate, select it, and choose Workspace-Clone Gate. It can be un-cloned via the same menu operation. A clone gate is designated by a special additional icon in front of the gate name (3 identical green circles):. There can be no other gates with the same name as a 'clone' gate in the sample. If you specify that 'CD4' is a clone (in the /Lymphs/CD3 gate), then you can't have any other gate named 'CD4' anywhere else in the hierarchy.
Once you've defined 'CD4' as a clone, you can drag it to other places and clone it. (Alternatively, if you specify that 'CD4' is a clone and there are other 'CD4' gates, the program could allow you to force them to all become clones, I think that's reasonable). Note: If you drag a clone (e.g. 'CD4') into a destination sample, then ALL 'CD4' gates in that destination sample will automatically become clones. Brief Example Let's link and display quad gates on all levels of a T cell analysis to show effect of different gates on contents of quads.
First, take a regular analysis with quads attached only in the relevant spot:. Select the quads and “clone” them from the Workspace menu:. Next, copy the clones to other points in the hierarchy:. And finally display them in the layout:. Now adjusting the quads in any graph window that displays this set, will update it for all 4 plots.
Installing Plugins Plugins are executable java files that extend functionality of the FlowJo application. Five plugins are included with the FlowJo v10 installation package. These can be installed and used as shown below.
Installing Plugins in FlowJo v10.1r7:. Download the latest release of FlowJo v10 for or. Follow the steps outlined by the installer and save the plugins folder to your hard drive. Plugin actions can be accessed and initiated from within FlowJo under the Plugins Menu. (Workspace Tab – Populations Band – Plugins menu).
Flowjo For Mac Crack
If you do not see individual plugins listed within the Plugins menu following installation, you may need to tell FlowJo the location of the plugins folder by specifying the folder’s file path in the Diagnostics section of FlowJo’s Preferences (FlowJo / Preferences / Diagnostics). Restart FlowJo. Your plugins should now appear listed in the Plugins menu. As new plugins become available, they will be posted for download from the website, which can be accessed from within FlowJo under the Plugins Menu.
Installing the R statistical computing environment Please note that the Spade, CellOntology and FlowMeans plugins utilize the R statistical computing environment to produce results. For these plugins to work, R must first be installed and setup with the appropriate R packages.
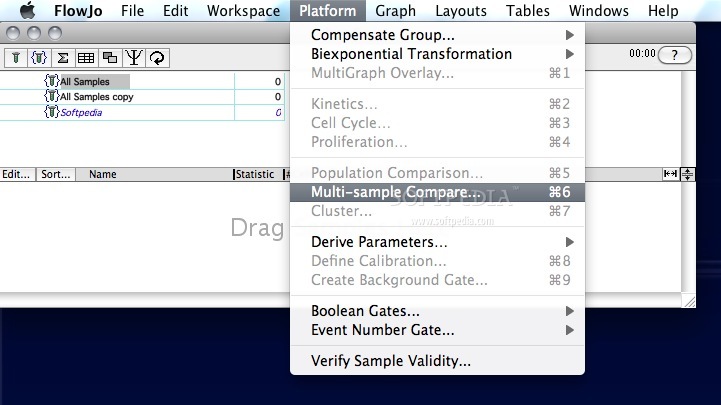
To run a Plugin that calls to the R statistical computing environment:. Install R on you computer. Download R from the. Follow the links and installation directions for your operating system. If installing R on a Mac: Install R in your Applications folder.
Set the R path by typing “/usr/local/bin/R” (no quotes) within the box. Though the R application is located in the Applications folder, the actual executable file is located within the above mentioned path. If you install R in a folder other than Applications, you must specify the full path. If installing R on a PC: R can be installed in any folder, but you must tell FlowJo the location of your R installation by selecting it in the Diagnostics panel of your FlowJo preferences. Restart FlowJo. Plugins that utilize R will now know where to look for and open the R environment. Open R and install the required R packages for a given plugin.
R packages are installed by typing a specific string of commands from within the R console window. The appropriate files are then downloaded from or other repository (ex. GitHub), and installed within your local R environment. Briefly: To install SPADE, flowCore, flowMeans and flowCL packages, open R and enter the following set of commands:. install.packages('devtools') library(devtools) devtools::installgithub('nolanlab/Rclusterpp') source('devtools::installgithub('nolanlab/spade').
source('biocLite('flowMeans'). source('biocLite('flowCL'). source('biocLite('flowCore'). Once the necessary packages are installed from within R, you will no longer need to open R, and the Plugin can be run from the Plugins menu within FlowJo. Please see the documentation on specific plugins (links below) for details on the R package installation requirements. For more information on installing and running specific Plugins:. Questions about plugins or FlowJo?
Send us an email at TechSupport at FlowJo dot com.